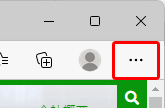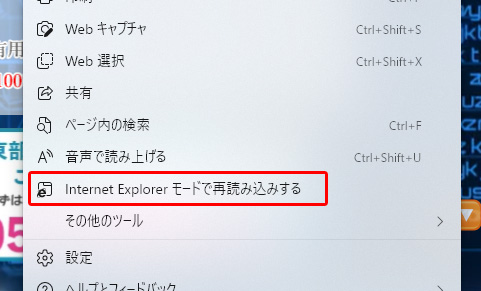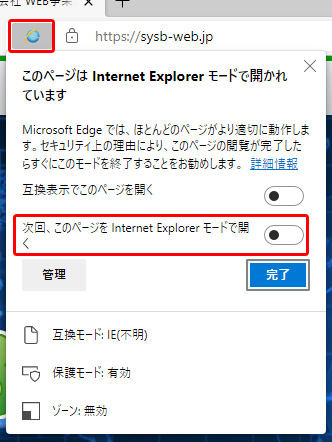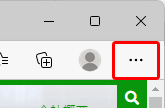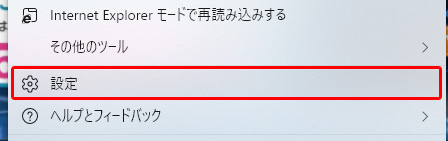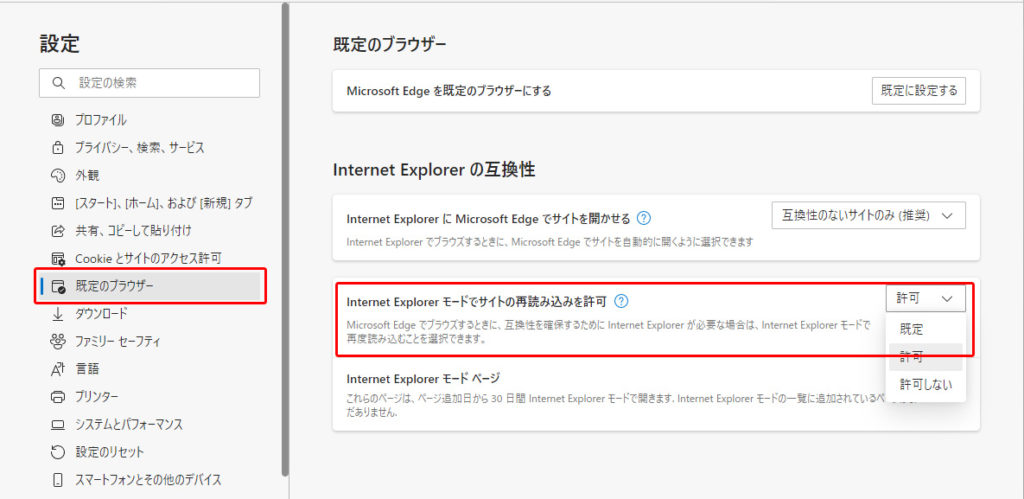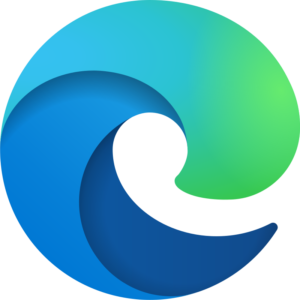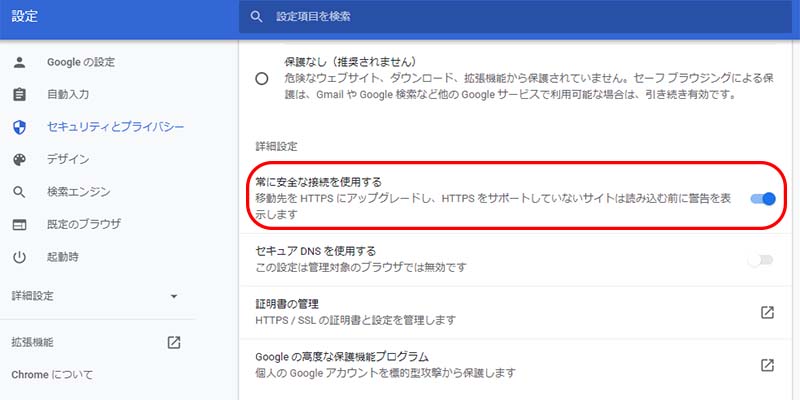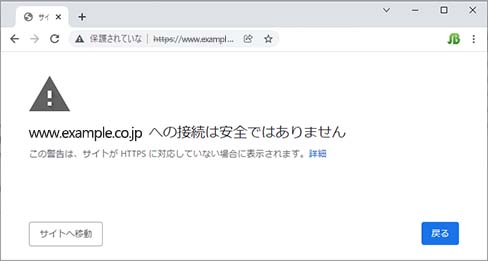カテゴリー:NEWSの一覧ページです。
先日来ニュースでも多数取り上げられているので、よもやご存じない方はいらっしゃらないかと思いますが、microsoft社が長年windowsでのインターネット閲覧ツール(ブラウザ)として提供してきた
Internet Explorer(インターネットエクスプローラー。以降”IE”と表記)
のサポートが、2022年6月16日(日本時間)に終了します。
これによってどのような変化があるのか。
かいつまんでお話させていただきます。
IEを開こうとすると…。
IEのサポート終了以降、おそらくwindowsのアップデートが行われます。
アップデートが適用された状態でご自分のPCのIEを開こうとすると、自動的にmicrosoftの推奨している新しいブラウザ
microsoft Edge(エッジ)
が開くようになってしまうかと思います。
まあ、サポートされていないブラウザでネットサーフィンするほど怖いものは無いので、ある意味ありがたいのですが、ここで困るのは推奨動作環境をIEのみとしているサービスや機能を普段からご利用の場合です。
そのようなサービスや機能を利用するために、Edgeでは
Internet Explorerモード
という機能が用意されています。
この機能を使うことで、IE11での表示をEdge上に再現できます。
このInternet Explorerモードの使い方を以下に記します。
Internet Explorerモードの使用方法
1.Internet Explorerモードで開きたいページを開く。
2.ブラウザ窓右上の付近にある「・・・」の部分をクリック
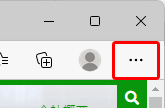
3.ポップアップされた項目の中にある”Internet Explorerモードで再読み込みする”をクリック
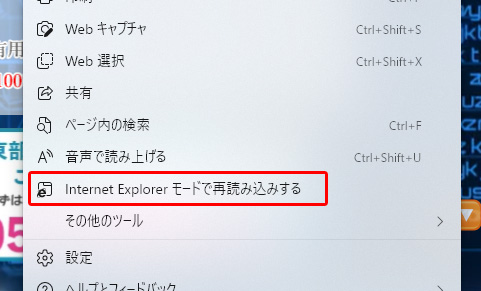
4.アドレスバーにIEのマークが表示されたらOK。
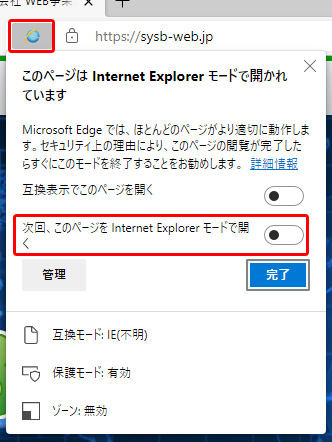
ちなみによく利用するページで常にIEで閲覧する必要がある場合は、”次回、このページをInternet Explorerモードで開く”を有効にしておくと良いかと思います。
※”Internet Explorerモードで再読み込みする”の項目が表示されない場合
前述した”Internet Explorerモードで再読み込みする”が表示されていないケースがあるとのご連絡をいただき調べましたところ、以下の設定が必要とのことでした。
1.ブラウザ窓右上の付近にある「・・・」の部分をクリック
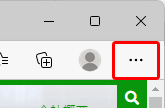
2.ポップアップされた項目の中にある”設定”をクリック
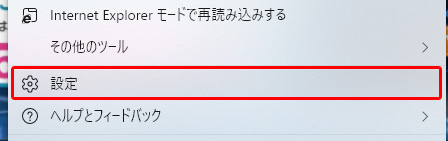
3.”既定のブラウザー”の項目をクリックし、”Internet Explorerモードでサイトの再読み込みを許可”の項目を確認し、”許可”以外の値になっていたら”許可”にする。
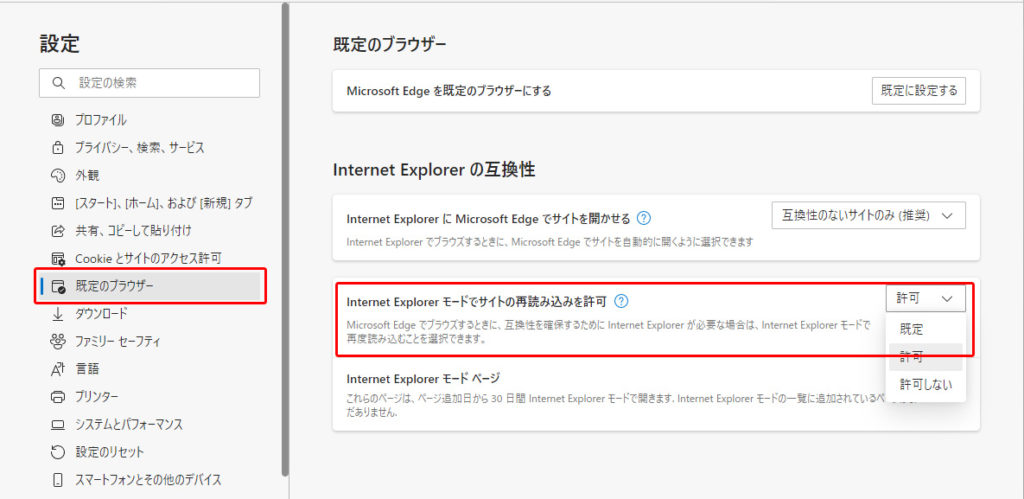
4.Edgeを一旦閉じて、再起動させる
以上の手順をお試し下さいます様お願い申し上げます。
長らくお世話になったなぁ、ホントに…。
1994年に産声を上げ、
1995年8月24日にwindows95に含まれるようになり、
それ以降windowsがバージョンアップされる際には必ずwindows内に含まれてきたIE。
HTMLの出力方法に独特な部分があり、ホームページ制作者泣かせのブラウザでしたが、なんだかんだでインターネット黎明期から今日まで、世界中の人達のインターネットへの玄関として活躍してくれていたことは確かです。
今まで本当にお疲れ様でした。
そして、今後は徐々にIE対応のサービスは減っていくかと思います。
今までEdgeを使ったことが無い方は、是非今後のために少しづつEdgeに触ってみることをおススメします。
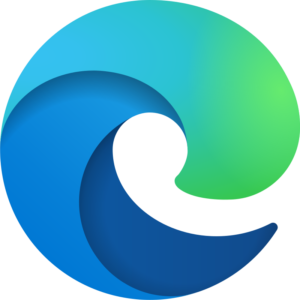 microsoft Edge ロゴ
microsoft Edge ロゴ
連続企画となった「ブラインドタッチ成長日記」
今回はその第3回です。
つづきを読む »
最近、会社の同僚や取引先のメールアドレスを偽装したメールが届いたりしていませんか?
しかも、そのメールにExcelファイルやWordファイルが添付されていたり、ZIPファイルが添付されていて本文にそのZIPファイルのパスワードが記載されていたりしませんでしたか?
それ、マルウェア(※1)です。
絶対に添付ファイルを開かないでください!!!!
※1マルウェアとは
マルウェア (malware) とは、不正かつ有害に動作させる意図で作成された悪意のあるソフトウェアや悪質なコードの総称。コンピュータウイルスやワームなどが含まれる。
ウィキペディア(Wikipedia)「マルウェア」より抜粋
Emotet(エモテット)の脅威
昨年末ごろから急激に感染拡大を続けているEmotet(エモテット、以降「Emotet」で表記を統一)と呼ばれるマルウェア。
実はとても厄介な特徴を持っています。
- セキュリティチェックをすり抜ける
EmotetがPC上に展開されることでウィルスやランサムウェアをPC内に呼び込む仲介役にすぎないため、セキュリティソフトのチェックをかいくぐってくる。(※2) - Emotetが送られてくるメールが非常に巧妙
自社スタッフや取引先のメールアドレスが文章や差出人の部分に設定されており、文章も日本語化されている等、一見すると正規のメールに見えてしまう。 - 感染拡大の速度が速い
おそらく一度感染したPCのメーラーのアドレス帳等の情報を収集している模様。そしてそれらのアドレスにEmotetが添付されたメールが送信されるので、Emotetの存在を知らない人が添付ファイルを開き、感染が拡大してしまう。
※2.2022年3月1日現在の情報です。今後セキュリティソフトが対応できる可能性もあります。
このように、現状でEmotetはセキュリティソフトもすり抜けて、感染したPCから収集した情報を元に更に感染を拡大させていくため、非常に厄介なマルウェアです。
最も有効な対策は、”知識”を持つこと
「セキュリティソフトでも防げないものから、どうやって自分を守るの?!」
と、おっしゃる方もいらっしゃるかもしれません。
でも、対処法は意外とシンプルです。以下にまとめてみましたのでご一読ください。
Emotetへのおもな対処法
■メールの送信元の情報を確認する
一般的なメール受信ソフトでは、送信元のメールアドレスを確認することができます。例えば同じ社内の方から届いたメールのように見えるけれど、送信元のメールアドレスがいつもと全然違う場合、そのメールは怪しいです。一旦中身の文章を確認し、送信元のスタッフにも確認を取るようにしましょう。
■メール本文をしっかり確認する
Emotetのメールでは、名前やメールアドレスの部分は見知ったものだったとしても、それ以外の部分がおかしな表記になっている場合があります。
例えば電話番号や住所などが全然知らないものだったりするケースがあります。
そのような場合もメールの送信元に確認を取るなどして、メールの真偽をチェックしましょう。
■添付ファイルはしっかりチェック
Emotetのおもな感染源は、メールに添付されているExcelファイルやWordファイルを開き、”マクロを有効・実行する”ケースがもっとも多いです(※3)。
例えばファイルの拡張子が”.xlsm”、”.docm”といったものはマクロが組み込まれているため、ファイルを開く前に送信元の確認をされることをおススメします。
また、昔のExcelやWordの場合、拡張子が”.xls”、”.doc”でもマクロが設定されている場合もあります。そのため、”.xls”、”.doc”のファイルでも十分ご注意下さい。
※3.ほかにはZIPファイルが添付されてくるケースや、本文中にURLが記載されているケースもあります。
このように、ポイントさえ押さえておけばご自分の感染はほぼ防げます。
シンプルな対処法ですが、是非お試しください。
”戦う”より”受け流す”のが肝心
よくお客様で
「このような迷惑メールを全てシャットアウトしたい!」
と仰る方がいらっしゃるのですが、その時に私は以下のようなたとえ話をさせていただきます。
「迷惑メールは、お客様のご自宅のポストに許可なく届くチラシやDMのようなものです。
それを全て防ぐ為にはどうしたらよいでしょう?
ポストを塞いでしまいますか?
なかなかそうはいきませんよね。
迷惑メールも同じです。
では、防げないのならどうしたらよいでしょう?
私個人の見解としては、迷惑メールは”戦わないで受け流す”ことをオススメします。
迷惑メールの送信元は、ほとんど日頃やり取りをしたことが無いようなところから飛んできます。
そのようなメールは無視して、普段からやり取りをしている方からのメールや、送信元がハッキリしているメールのみを開くようにしましょう。」
迷惑メールフィルターの設定に多くの時間を割くぐらいなら、受信トレイに振り分けルールを作って重要なメールだけ素早く確認できるようしておくほうが、設定作業もとっても楽です。
振り分けルールを上手に活用することをおススメします。
SSL(TLS)導入のアナウンスを続けること約4年。
今まではお客様になかなか伝わらなかった SSL(TLS) の必要性を、より分かりやすく感じていただけるような仕様変更がgoogle chromeにて行われています。
”このサイトは安全ではありません”表示がでます!
google chromeのver.94デスクトップ版及びAndroid版にて「常に安全な接続を使用する」の項目が追加され、通常時でONの状態になっています。
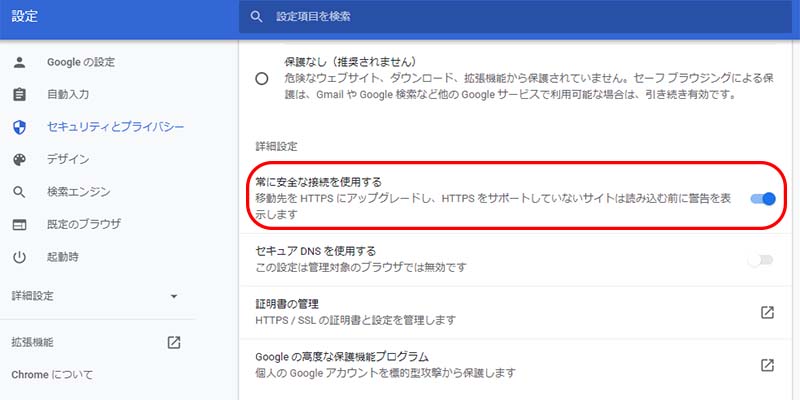
この状態で”https://”に対応していないサイトを開こうとすると、以下のような表示が出ます。
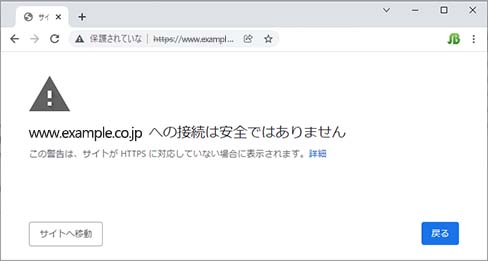
上記の表示が出た場合、”サイトへ移動”をクリックすれば、今まで通り普通にホームページを閲覧することができるのですが、企業サイト等がこの状態だった場合、ちょっと見栄えがよろしくないですよね?
今までの経験上、chromeにて開始された試みは徐々に他のブラウザでも実装されるケースが多いので、microsoft Edgeやsafari、firefoxなど他のブラウザでも順次同様の表示になっていくかと思います。
今まで「費用が掛かるから」等の理由でSSL(TLS)導入を控えていらした皆さん。
そろそろ本気で、ホームページにSSL(TLS)を適用させてみませんか?
SSL(TLS)導入をご検討の際は、お気軽にシステムブレインWEB事業部にご相談ください。
追記:なんで”SSL(TLS)”と表記するのか
インターネット上でやりとりされるデータの盗聴・改ざん・なりすましを防止するための暗号化プロトコル(通信方法)であるSSL(Secure Socket Layer)。
ですが、実は現在使用されている暗号化通信でSSLは使用されていません。
その理由は、SSLに見つかった「暗号化通信が解読されてしまう」という致命的な脆弱性にありました。
そのため、SSLはver.3.0にて姿を消し、現在ではTLS(Transport Layer Security)という仕様の暗号化通信が使われています。
ただ、”SSL”という名称があまりにも世間に広がり過ぎていたため、”TLS”という名称がなかなか浸透せず、現在では”TLS”の機能を用いているものでもお客様には”SSL”や”SSL/TLS”とご案内しているところもあります。
そのため、この記事では明示的に記載するため”SSL(TLS)”と表記しました。
さらに追記:「https://」での接続が出来てもサイトが紐づけられていない場合
ややこしいパターンなのですが、「https://」での接続は許可されているのに「http://」からの転送などが掛けられていない場合がある模様です。
例)サーバーが用意している共用ドメイン等でHPを公開している場合
既にサーバー側では「https://」での接続を用意しており、
そのような場合は、サーバー側で設定しておく必要があるようです。
(弊社のお客様でさくらインターネットのサーバーを御利用のお客様で上記事例がありました。)
前回の投稿で成長企画となった「ブラインドタッチ成長日記」
今回はその第二回です。
つづきを読む »