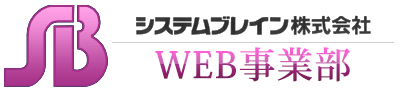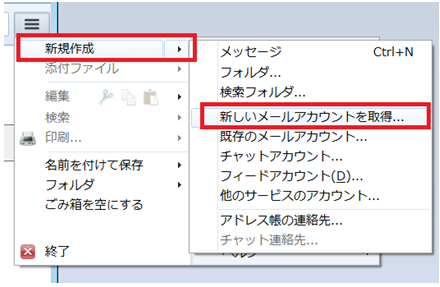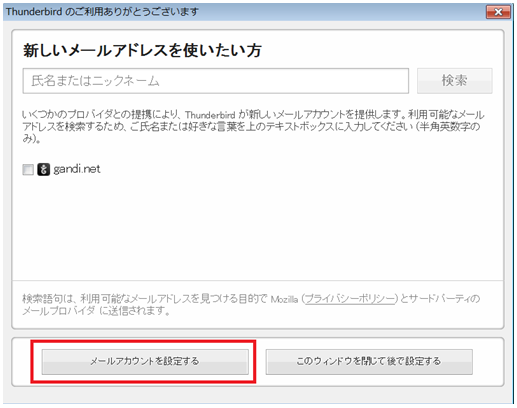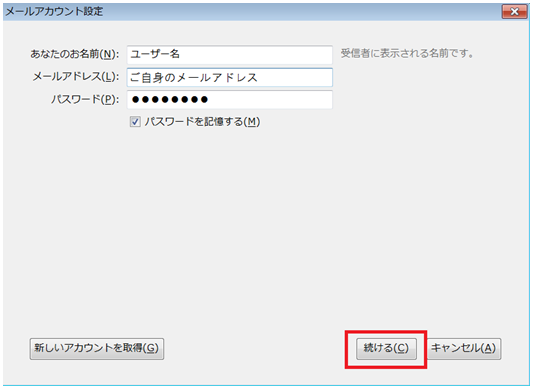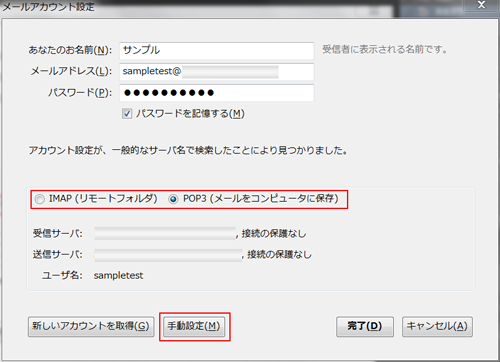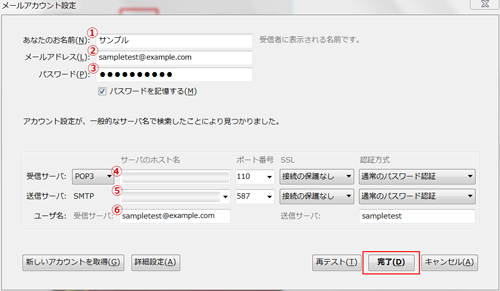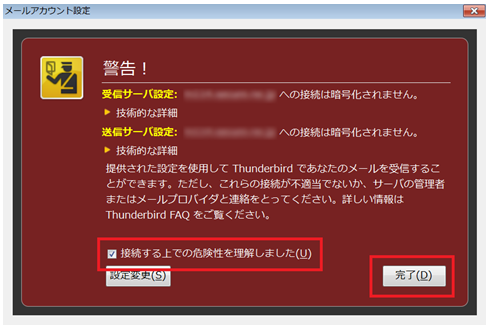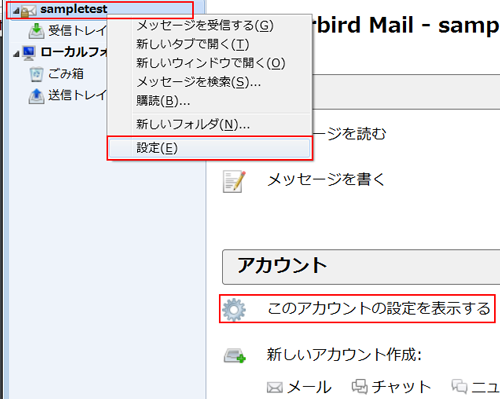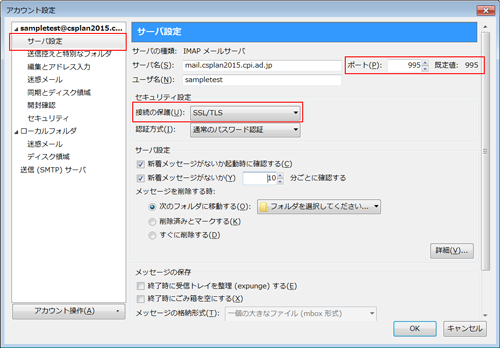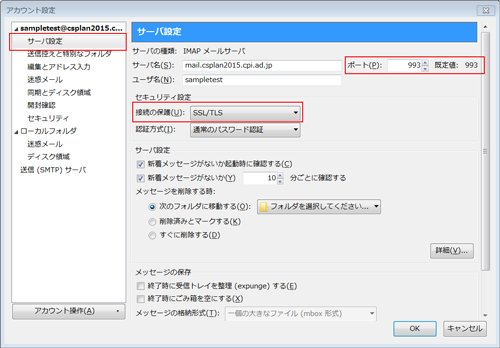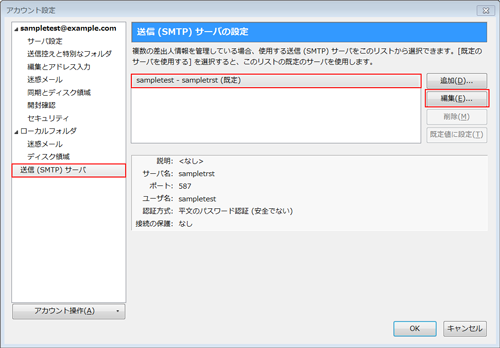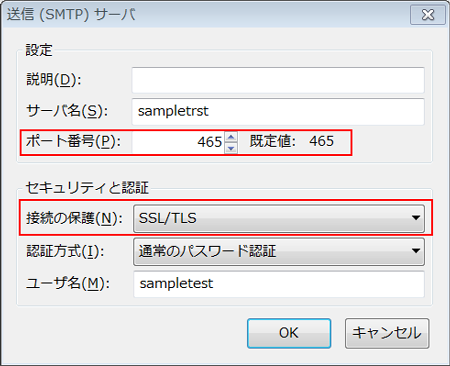Thunderbirdの基本設定
⇒メールソフトの設定をする前に、設定に必要な情報をご確認ください。
アカウントを追加する
1 Thunderbirdを起動し、画面右上のメニューのアイコンをクリックします。
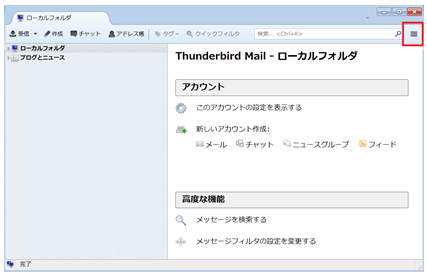
2 メニューの中から【新規作成】⇒【新しいメールアカウントを取得】を選択します。
3 【メールアカウントを設定する】ボタンをクリックします。
4 各項目を入力し、【続ける】ボタンをクリックします。
以上でアカウントの追加は完了となります。
続いて、設定の種類を選択します。
POP3/IMAP/SMTP の設定方法
1【POP3】か【IMAP】を選択し、チェックを入れ【手動設定】ボタンをクリックします。
2 必要情報を入力して【完了】ボタンをクリックします。
④と⑤に入力するサーバー名の確認方法
サーバー名は、お渡しした設定情報ファイルに記載しております。
サーバー名は、お渡しした設定情報ファイルに記載しております。
| 入力項目 | |
| ①あなたのお名前 | 任意でご入力してください |
| ②メールアドレス | ご登録するメールアドレスを入力してください |
| ③パスワード | ご登録するメールアドレスをのパスワードを入力してください |
| ④受信メールサーバー | ご契約のメールサーバー名を入力してください |
| ⑤送信メールサーバー | ご契約のメールサーバー名を入力してください |
| ⑥ユーザ名 | ご登録するメールアドレスを入力してください |
3 【接続する上での危険性を理解しました】にチェックを入れ、【完了】ボタンをクリックします。
POP over SSL/IMAP over SSL/SMTP over SSL の設定方法
1 アカウントを右クリックして【設定】をクリック、または【このアカウントの設定を表示する】をクリックします。
2 アカウント設定画面のサーバ設定をクリックし、メールアカウントの情報を設定します。
POP over SSL、SMTP over SSL の設定方法
接続の種類・・・SSL/TLS を選択します
ポート番号・・・995 に変更されます
IMAP over SSL、SMTP over SSL の設定方法
接続の種類・・・SSL/TLS を選択します
ポート番号・・・993 に変更されます
3 送信サーバタブからアカウントを選択し【編集】をクリックします。
4 以下の情報を変更してください。
接続の保護・・・SSL/TLS を選択します
ポート番号・・・465 に変更されます