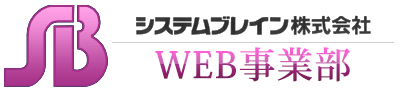アカウントの作成と削除
メールアカウントの作成
1 コントロールパネルの【メール】から、【メールアカウント管理(管理者用)】をクリックします。
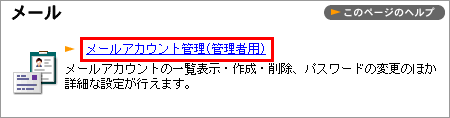
2 メールアカウント新規登録・一括操作をクリックします。
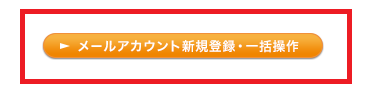
3【アカウント名】に、作成したいメールアカウント(2文字以上の英数字)を入力します。
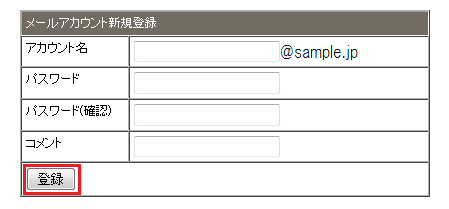
◆注意◆
・ハイフン(-)・アンダーバー(_)・ドット(.)も使用できますが、先頭及び末尾には使用できません。
一文字だけのアカウントは作成できません。
なお、メールアカウント(@の前の部分)は半角英数字で32文字までご入力いただけます。
・アカウント名「postmaster」はあらかじめサーバーに登録されているシステムアカウントです。
通常のメールアドレスとして機能できますが、削除することはできません。
4【パスワード】に、任意のパスワードを入力します。
◆注意◆
パスワード設定に関しての制限は下記になります。
・文字種:半角のアルファベット、数字、記号
- アルファベット:A~Z、a~z
- 数字:0~9
- 使用できる記号:ハイフン(-)、アンダーバー(_)、ドット(.)
・文字数:8文字以上16文字以下
- 英字、数字を組み合わせて8文字以上で設定してください。
・アカウント名、ドメイン名と同一の文字列は登録できません。
5【パスワード確認】に、再度パスワードを入力します。
6 すべての項目の入力後、【登録】ボタンをクリックします。
追加したメールアドレスをメールソフトに設定することで、メールをご利用いただけます。
ウェブメールをご利用頂くと、ブラウザ上でメールの送受信をすることもできます。
作成済みアカウントは、【現在の登録状況】に表示されます。
メールアカウントを作成したら、メールソフトの設定を行いましょう。
◆参考◆ メールソフトの設定
メールアカウントの削除
1【現在の登録状況】の【削除】ボタンをクリックします。
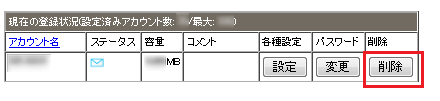
2 確認のメッセージが表示されたら、【削除】ボタンをクリックします。
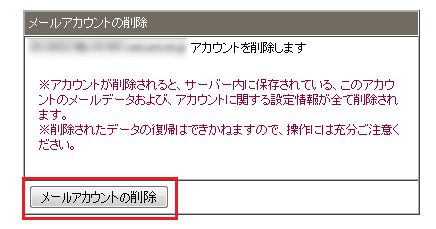
◆注意◆
# メールアカウントが削除されると、サーバー内に保存されているメールアカウントのメールデータおよび、設定情報がすべて削除されます。
# 削除されたデータの復帰はできかねますので、操作には充分ご注意ください。
メールデータの削除
1【現在の登録状況】の【削除】ボタンをクリックします。
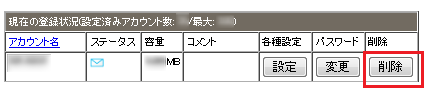
2 確認のメッセージが表示されたら、【メールデータの削除】ボタンをクリックします。
メールデータ削除が開始されます。

◆注意◆
# メールデータが削除されると、サーバー内に保存されているメールアカウントのメールデータがすべて削除されます。ウェブメール画面上の送信ボックスや下書きフォルダなどに入っているデータも削除対象となりますのでご注意ください。
# 削除されたデータの復帰はできかねますので、操作には充分ご注意ください。
# メールデータはすべて削除されます、一部のみ削除することは出来ません。
# メールデータを削除後、メールアカウント、及びメールアカウントの設定情報はそのままの状態となります。
# メールデータの容量が大きい場合、削除完了まで時間がかかる場合がございます。
# メールデータ削除中のメールアカウント宛に送信されたメールが、メールソフト等で正しく受信できない可能性があります。削除処理完了までお待ちください。
# メールのデータ削除に失敗する場合はお問い合わせください。