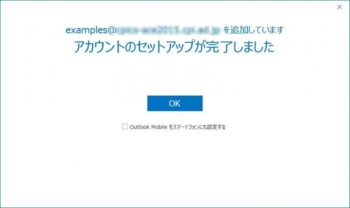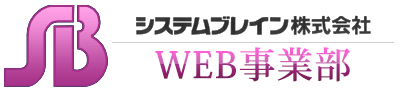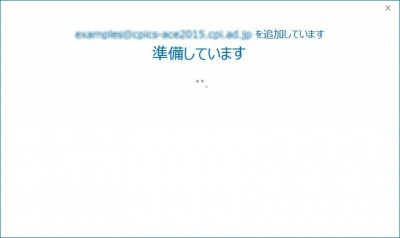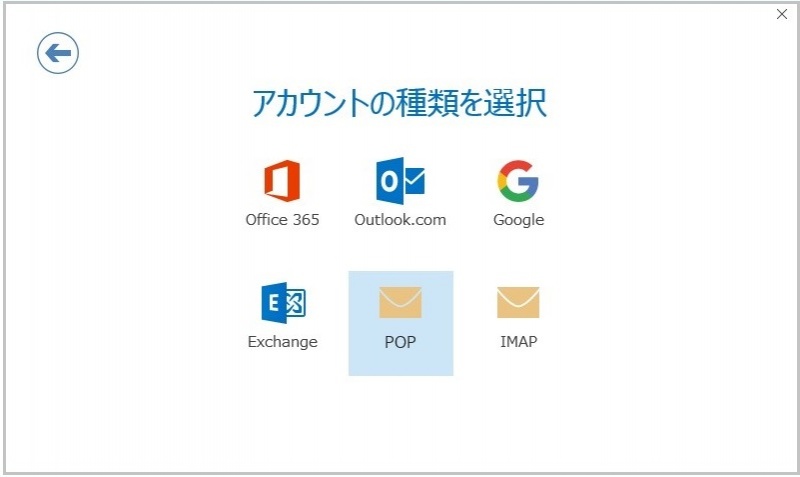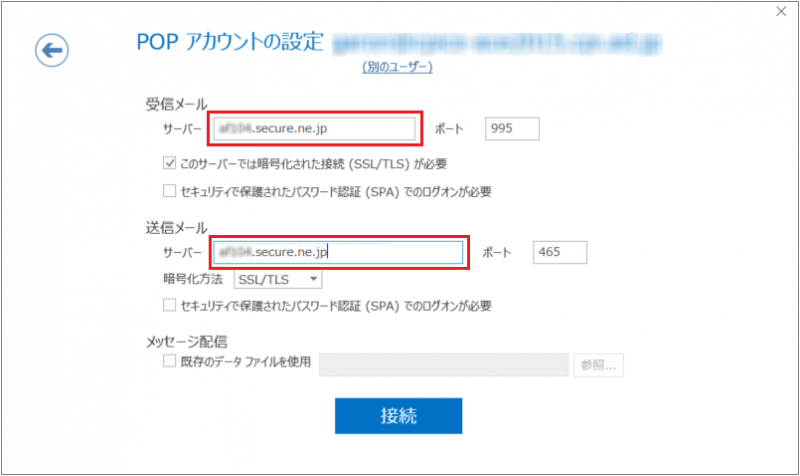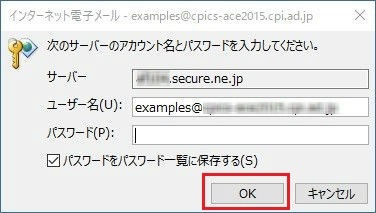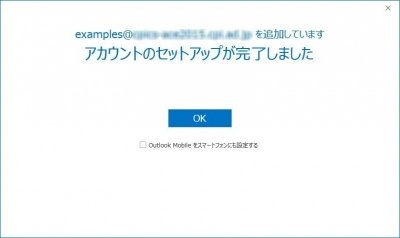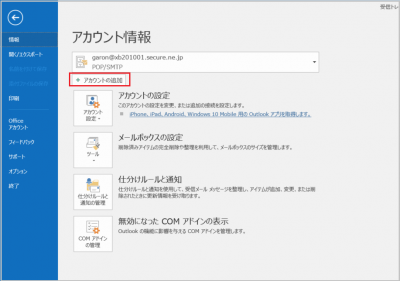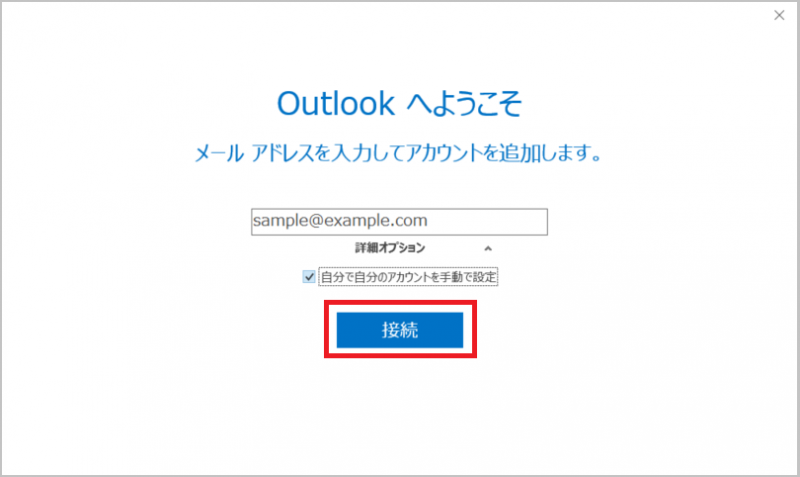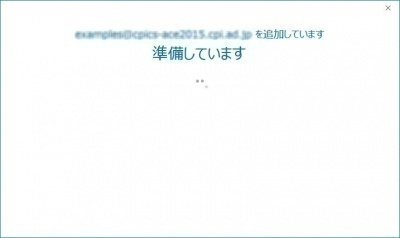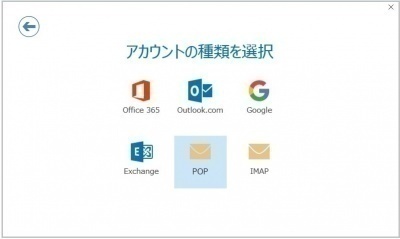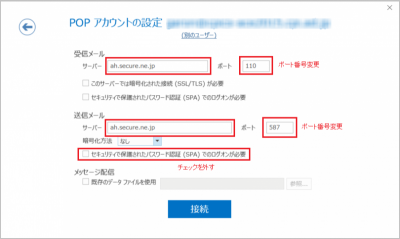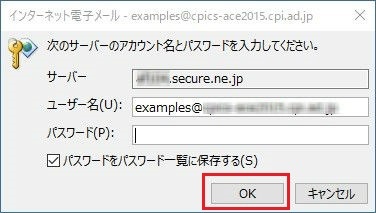Outlook2016の設定
⇒メールソフトの設定をする前に、設定に必要な情報をご確認ください。
ポイント
デフォルトの設定では、SSL通信での設定となります。
サーバー名の入力は、ドメイン名ではなくサーバー名を入力します。
新規アカウントを追加する
1 Outlook2016を起動します。
Outlookを起動したら「ファイル」-「情報」より「アカウントの追加」をクリックします。
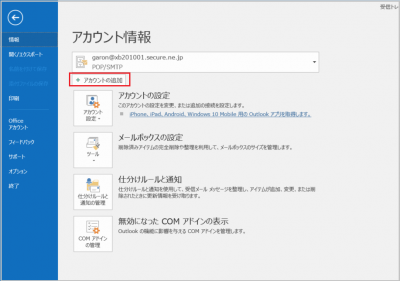
2「Outlookへようこそ」の画面が出たら、登録したいメールアドレスをメールアドレス欄に入力します。
詳細オプションを開いて「自分で自分のアカウントを手動で設定」にチェックを入れ、入力完了後「接続」ボタンをクリックする。
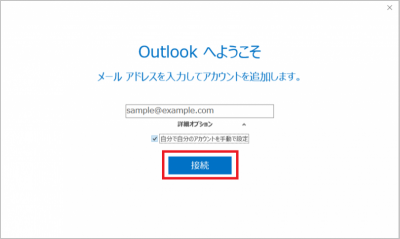
3「準備しています」の表示になりますので、次の画面に自動的に移動します。
4「アカウントの種類を選択する」の画面になるので、要件に応じてPOPまたはIMAPを選択します。
5 メールサーバー名の入力画面になります。
| 入力項目 | |
| 受信メールサーバー | サーバー名を入力してください |
| 送信メールサーバー | サーバー名を入力してください |
| 受信メールポート番号 | 995 初期の状態で入力されております。 |
| 送信メールポート番号 | 465 初期の状態で入力されております。 |
サーバー名は、お渡しした設定情報ファイルに記載しております。
6 パスワード入力画面が表示されるので、メールアドレスに設定したパスワードを入力し「OK」ボタンをクリックします。
7 パスワードの入力を行い認証が完了しますと、「アカウントのセットアップが完了しました」の画面になります。設定は、以上となります。
POP3/IMAP/SMTP の設定方法
1 Outlook 2016 を起動します。
Outlookを起動したら「ファイル」-「情報」より「アカウントの追加」をクリックします。
2「Outlookへようこそ」の画面が出たら、登録したいメールアドレスをメールアドレス欄に入力します。
詳細オプションを開いて「自分で自分のアカウントを手動で設定」にチェックを入れます。入力完了後「接続」ボタンをクリックします。
3「準備しています」の表示になりますので、次の画面に自動的に移動します。
4「アカウントの種類を選択する」の画面になるので、要件に応じてPOPまたはIMAPを選択します。
「このサーバーでは暗号化された接続(SSL/TLS)が必要」のチェックを外してください。
送信メールの「暗号方法」は「なし」を選択します。
| 入力項目 | |
| 受信メールサーバー | サーバー名を入力してください |
| 送信メールサーバー | サーバー名を入力してください |
| 受信メールポート番号 | 110 |
| 送信メールポート番号 | 587 |
サーバー名は、お渡しした設定情報ファイルに記載しております。
6 パスワード入力画面が表示されるので、メールアドレスに設定したパスワードを入力し「OK」ボタンをクリックします。
7 パスワードの入力を行い認証が完了しますと、「アカウントのセットアップが完了しました」の画面になります。設定は、以上となります。