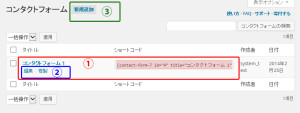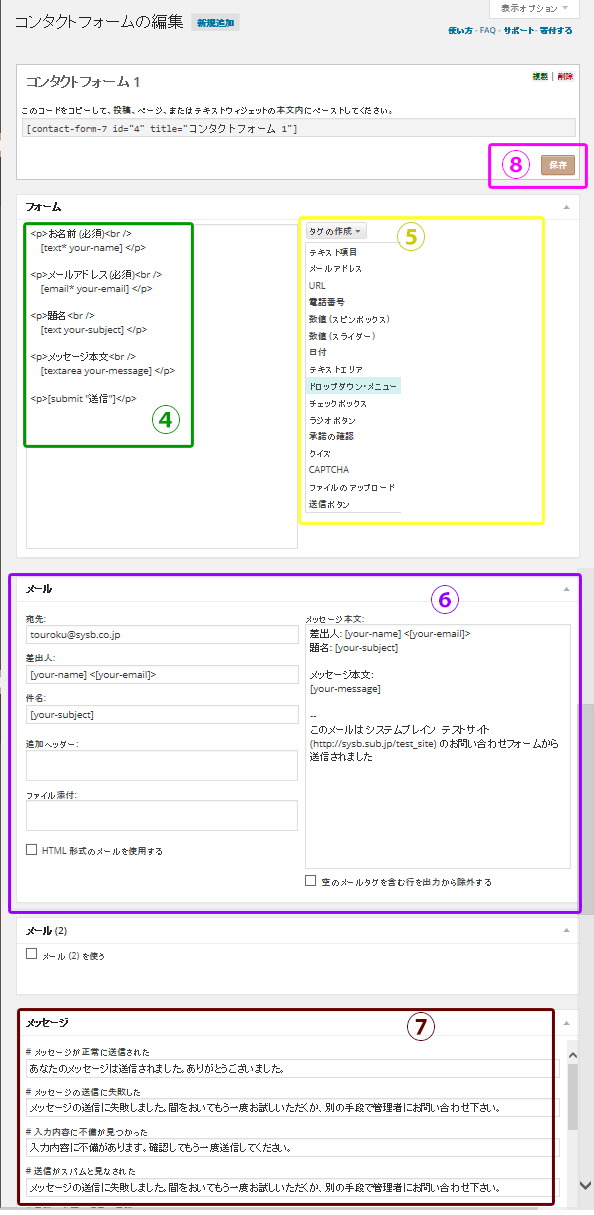お問い合わせ (コンタクトフォーム )
コンタクトフォーム(お問い合わせ)の設定
管理ページ左列メニューに並ぶ、「お問い合わせ」で、お問い合わせページの「情報受取フォーム」を設定をします。
受取りたい項目を選択し、メールで受信する時の形式を設定し、利用者の情報を受取る際、画面から利用者に送るメッセージを準備します。
設定が完了すると「ショートコード」が生成されます。コードをコピーして、設置したい場所に貼り付けします。
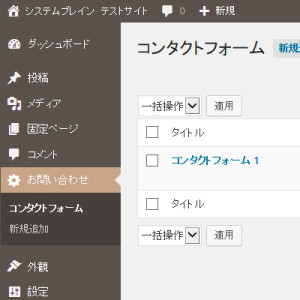
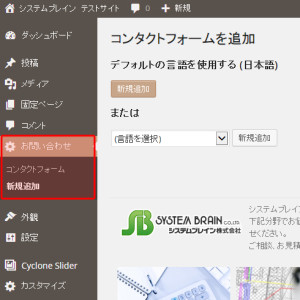
[コンタクトフォーム]を選択します。※新規追加を選択すると、右図の画面が出ます。
コンタクトフォームの修正
既にフォームを設定してある状態を修正します。
①タイトルをクリックして、開いた画面を修正します。「ショートコード」をコピーすれば、既存のフォームと同じものが別の場所でも利用できます。
②類似したものを新規作成したい場合は、「複製」をクリックします。既存の設定が引き継がれます。
(タイトル付近をポイントすると、この文字が現れますが、通常は表示されていません)
※設置済のフォームを変更することなく、まったく同じものが複製されます。修正の場合も複製したものに修正を加えて完成後に「ショートコード」を書き換えした方が、より安全な更新ができるでしょう。
③ページタイトル横に表示された「新規追加」ボタンを使えば、いつでも新しいフォームセットを作成できます。
コンタクトフォームの追加設定
④コンタクトフォームの修正ボックス
現在設定されているhtmlソースとフォームタグが確認できます。 こちらに修正を加えてお問い合わせページを編集します。
左側図は、ブラウズした状態です。htmlソースと比較してみてください。
⑤タグの作成
修正ボックス内の追加したい場所に改行を入れ、カーソルを点滅状態にします。
「タグの作成」」というプルダウンメニューをクリックした状態が右上図です。
入力フォームに必要なモジュールがリストアップされるので、必要なものを選択し次の画面で詳細設定をします。
各タグの設定方法は、こちらをご確認ください。
⑥メールの設定
サイトから入力された情報を、自分のアドレスに向けて「送信する」メール文章に変換するための設定です。
フォームのタグを追加した場合、右側の「メッセージ本文」に、上記で生成したタグコードを必要な場所に貼り付けます。
※サイトから入力された情報を、メッセージの送信者のアドレスに向けて、「このような入力内容で受け取りました」の確認メールを同時送信したい場合は、メール(2)にチェックを入れて、同様の操作で設定できます。
⑦メッセージ
フォームの実行状況によって、サイトからのメッセージを表示します。受信状況別に、メッセージを用意します。
大体の場合は、デフォルトのままで良いでしょう。